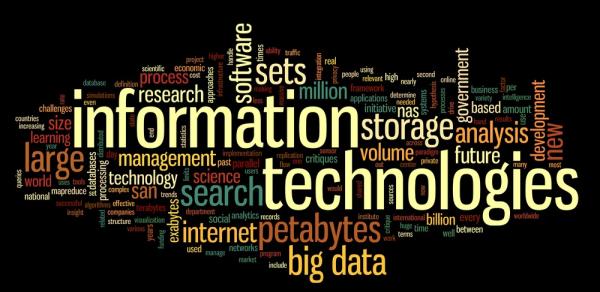Technology HelpDesk
The HelpDesk serves as CSI’s first line of defense for computer problems, questions and concerns. In addition to software support, we provide departmental training to faculty, staff, and students in various applications, including MS Office, email and CUNY Portal. We also schedule the computer laboratories for classes.
Contact by Email: helpdesk@csi.cuny.edu OR Report a Problem: Online Form
Willowbrook Campus – Technology HelpDesk Schedule for Fall 2025
(August 26, 2025 - December 22, 2025)
| Days | Times |
|---|---|
| Monday - Thursday | 8:00 am – 7:00 pm |
| Friday | 8:00 am – 5:00 pm |
| Saturday | 9:00 am – 2:00 pm |
| Sunday | Closed |
The Office will be closed on the following dates:
Monday, September 1st
Monday, October 13th
Thursday - Saturday, November 27th - 29th
Wednesday - Thursday, December 24th - 25th
Wednesday - Thursday, December 31st - January 1st
A shortened schedule will be in effect when classes are not in session.
All hours are subject to change.
Contact by Telephone: 718-982-HELP (4357)
Contact by Email: helpdesk@csi.cuny.edu
IT Doctor
IT Doctor - Fall 2025 Schedule
(August 26, 2025 - September 12, 2025) ~
~ For the First 3 Weeks of Classes ~
| Days | Times |
|---|---|
| Monday - Thursday | 9:00 am – 7:00 pm |
| Friday | 9:00 am – 5:00 pm |
| Saturday | 9:00 am – 2:00 pm |
| Sunday | Closed |
For assistance, please contact the Office of Information Technology Services HelpDesk
Contact by Telephone: 718-982-HELP (4357)
Contact by Email: helpdesk@csi.cuny.edu
Open Lab Hours/Locations (includes Virtual Lab hours)
Fall 2025 Open Computer Lab Schedule
(August 26, 2025 - December 22, 2025)
| Days | 1L-212/1L-212A | 3N-217 |
|---|---|---|
| Monday - Thursday | 8:00 am – 10:00 pm | 9:00 am - 10:00 pm |
| Friday | 9:00 am – 7:00 pm | Closed |
| Saturday | 9:00 am – 5:00 pm | Closed |
| Sunday | Closed | Closed |
The Labs will be closed on the following dates:
Monday, September 1st
Monday, October 13th
Thursday - Saturday, November 27th - 29th
Wednesday - Thursday, December 24th - 25th
Wednesday - Thursday, December 31st - January 1st
A shortened schedule will be in effect when classes are not in session.
All hours are subject to change.
Contact by Telephone: 718-982-2345
Contact by Email: TechnologyTraining@csi.cuny.edu
Mobile Device Set Up
To set up your Chromebook you'll need:
- Your Google Account username and password
- Access to a network
Step 1: Turn on your Chromebook
- If the battery is detached, install the battery.
- Press the power button.
Step 2: Follow the onscreen instructions
- To choose your language and keyboard settings, select the language that appears on the screen.
- Optional: To turn on accessibility features, select Accessibility.
- Choose your network.
- Accept the terms of service.
Step 3: Sign in with your Google Account
To choose your Chromebook owner, enter your Google Account email or phone number and password.
- If you’ve already turned on 2-Step Verification, you’ll be sent a code to your selected device.
- If you don't have a Google Account to add, create one. On some Chromebooks, you can select More options Create new account.
- To use your Chromebook without an account, select Browse as Guest.
- If you're having trouble signing in with your Google Account, use the sign-in troubleshooter.
Once you sign in, your bookmarks, extensions, and apps will appear automatically.
Helpful Forms & Instructions
Multi Factor Authentication (MFA)
Contact Information and After Hours Support
Contact Information and After Hours Support:
- Visit our Virtual Computer Lab. For hours, see below "Open Lab Hours and Locations"
- Information Technology: We continue to actively monitor emails and voicemails. For fastest response, we encourage you to email a detailed message to Helpdesk@csi.cuny.edu or technologytraining@csi.cuny.edu. Someone will get back to you during regular business hours.
- Training (Doriann.Hyland@csi.cuny.edu; 718.982.2348)
- Modern Languages (Valeria.Belmonti@csi.cuny.edu 718.982.4155)
- Online Course Development, Pedagogy, and Instructional Design for Faculty (CTLPD@csi.cuny.edu)
- Desire to Learn (D2L) Brightspace LMS, support and implementation timeline
- Brightspace Training for Faculty (Fausto.Canela@csi.cuny.edu)
- Brightspace Support for Faculty (Michael.Castelli@csi.cuny.edu)
- Brightspace Support for Students (helpdesk@csi.cuny.edu)
- After Hours Toll-free support line for all Brightspace users: 1-888-895-2511
Software and Site Licensing
- Adobe
- CUNY-wide Software License
- Site Licensed Software and Vendor Information
- Campus Site License Coordinator Contact Information
Adobe:
Students:
All students have access to Adobe in our open lab (1L212) with their CUNYfirstID@login.cuny.edu account and password.
HOWEVER, CSI students registered for the active semester and needing Adobe for their courses, can download Adobe Creative Cloud applications to their personal devices. Students would use their CUNYfirst ID and password to authenticate and select which Adobe Creative Cloud applications to install. Please follow these instructions.
Information for Graduating Students with Adobe Accounts:
For graduating students, a student asset migration portal is available to transfer the assets associated with their assigned school account to a personal account: https://helpx.adobe.com/enterprise/using/enable-student-asset-migration.html
Faculty and Staff: Faculty and Staff Adobe IDs are managed by CSI’s Office of Technology Services (OITS).
How to Login and Access Adobe Software:
- Contact OITS for account approval
- Faculty/Staff Adobe Login format: firstname.lastname@csi.cuny.edu
- Password: the password you created when visiting Adobe.com
Informational Links for Faculty:
- Free distance learning resources, including engaging lesson plans, courses, blog posts, and on-demand webinars from Adobe can be found here
- The Adobe Education Exchange website is available to help faculty with their transition to online instruction.